娜姐镇楼

原图
 我们经常看到一些故障艺术(Glitch art)的照片,大多数都是单色,或者是单一颜色背景的照片后期而来,例如
我们经常看到一些故障艺术(Glitch art)的照片,大多数都是单色,或者是单一颜色背景的照片后期而来,例如
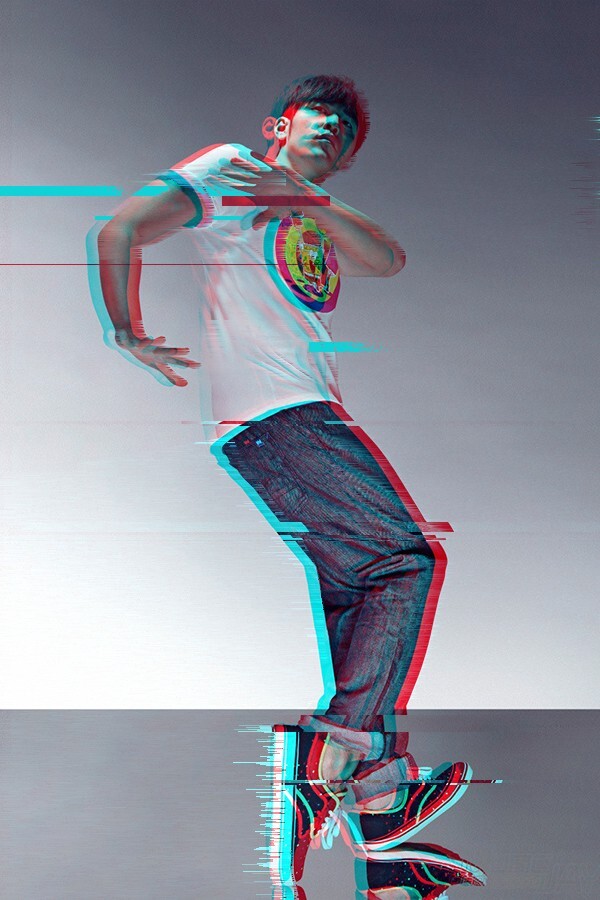
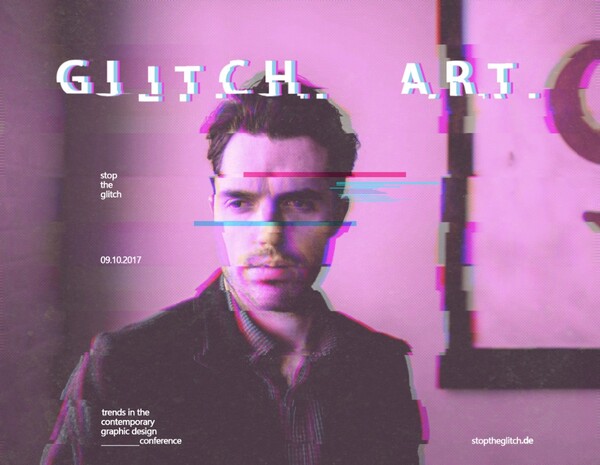

但是,阿西吧,我们的目标不能就局限在这类型的照片里啊,我们的口号是,让故障艺术能到达每一张照片的每一个角落=。=
废话不多说,进入主题吧~
照片中常见的故障艺术,画面抖动效果,颜色或者画面错位,马赛克,条纹,噪波等
那么我们现在就用PS和一些默认滤镜来完成这些故障效果。
制造条纹画面
先“ctrl+J”复制一层,然后双击图层触发图层样式,在混合选项里面勾选图案叠加,图案里面选择条纹,这里面的图案有很多选择,也可以加入你自己创作的一些图案,比如一些不规则的波浪形图案也可以很好的模拟故障艺术。这里不展开说了。
选择条纹后,调整条纹的大小。效果如下图预览。
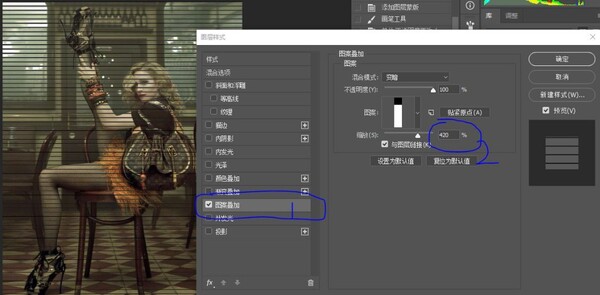
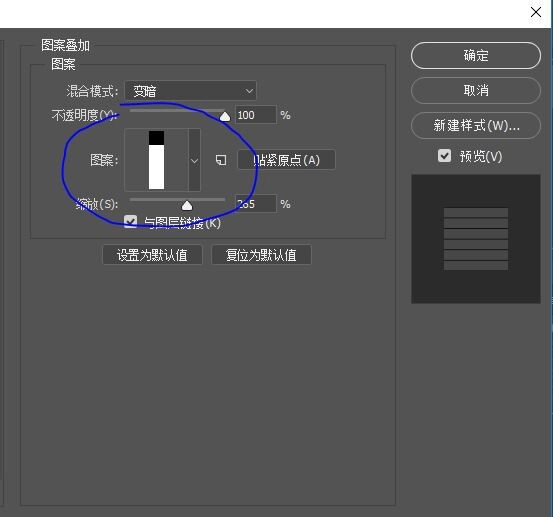
改变图层透明度,60%,然后并不想娜姐那霸气的脸庞有这种条纹,那就添加一个蒙版把脸和性感的身体擦出来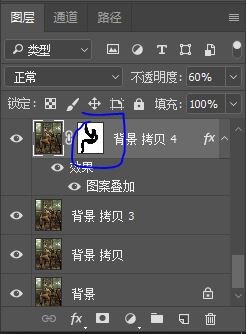
2.制造画面颜色偏移
先“ctrl+J”复制三次背景图层,然后对每一个图层双击触发图层样式选项,在混合选项中的通道每一个图层取消一个勾选。
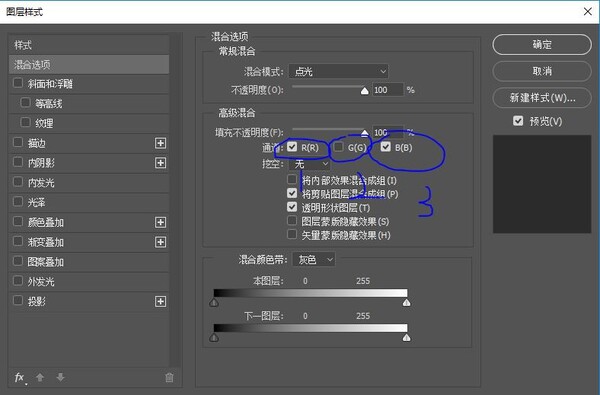 上下移动一下刚才那三个图层,你会发现画面有单一颜色偏移的效果。如下,图层状态可以看蓝色圈框选
上下移动一下刚才那三个图层,你会发现画面有单一颜色偏移的效果。如下,图层状态可以看蓝色圈框选
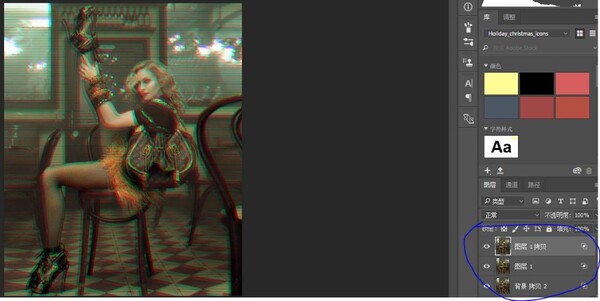
3.制作画面抖动效果
画面的抖动效果主要借助,PS中的风格化滤镜->风
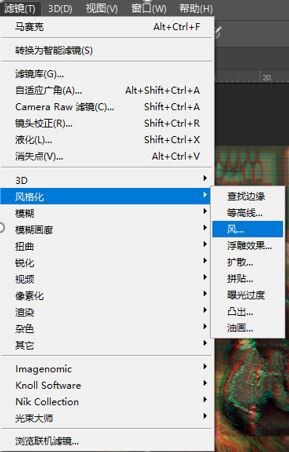
分别用选择工具框选出几个区域进行复制一遍获得对应不同的图层。
然后对每一个图层进行风格化操作

风滤镜的对话框如下
可以选择大风,效果有点像拉丝的效果,可以选择方向。
也可以选择飓风,效果有点像画面抖动的效果,也是可以选择方向。
本人比较偏爱飓风的效果~
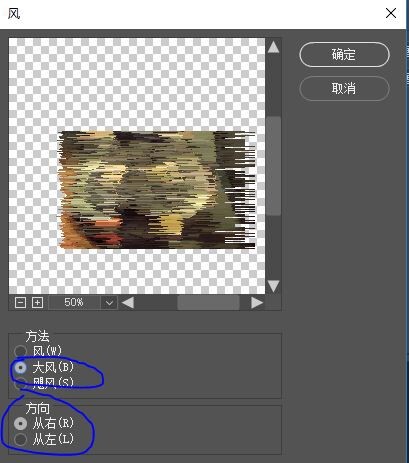
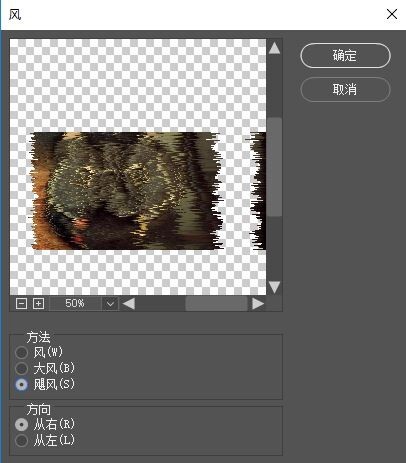
使用滤镜之后,其实有一些选区,你可以再执行一遍图层样式的混合选项制造颜色偏移。这样可以让颜色偏移和画面抖动的效果在某些区域同时出现。
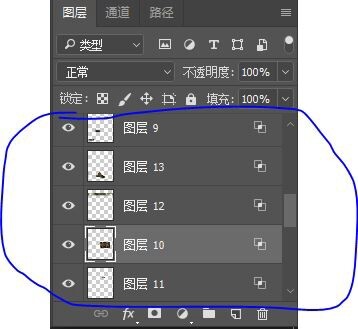 好了,效果变成这样
好了,效果变成这样

4.加入马赛克效果
主要通过PS滤镜-->像素化-->马赛克实现
分别用选择工具选出不同大小的区域,然后分别复制出不同图层
 对应分别选择马赛克滤镜,然后针对不同的选取选择不同大小的马赛克
对应分别选择马赛克滤镜,然后针对不同的选取选择不同大小的马赛克
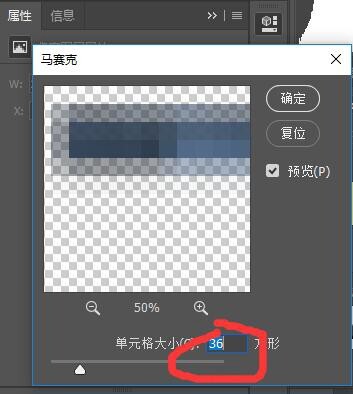 在这里,我们可以多做一步就是部分马赛克给它上一个颜色,使用调色里面的色相/饱和度工具
在这里,我们可以多做一步就是部分马赛克给它上一个颜色,使用调色里面的色相/饱和度工具
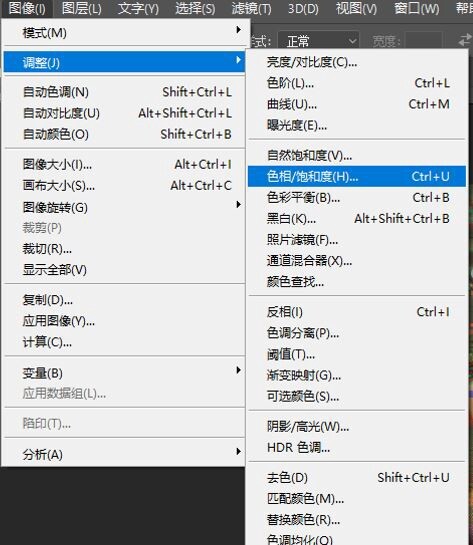
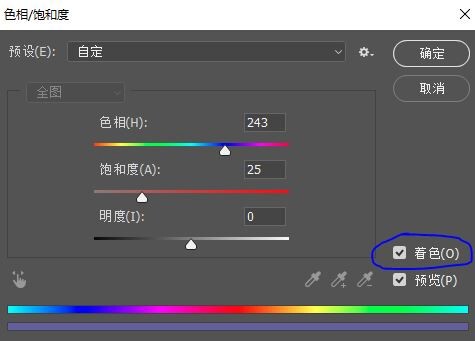
勾选上着色即可调整马赛克的颜色
好了,调整完这一步后就完成了整个故障艺术效果,原图和效果图拼一起对比一样
 至于怎么布置画面中的故障效果,使用什么方法,每个人都会有不同的想法,但是制作的方法大同小异,不要限制自己的想法,赶紧做出自己风格的故障艺术把~
至于怎么布置画面中的故障效果,使用什么方法,每个人都会有不同的想法,但是制作的方法大同小异,不要限制自己的想法,赶紧做出自己风格的故障艺术把~